Microsoft Editor is an AI-powered service that looks for corrections to be made in documents and emails. In addition to spelling and grammar errors, Microsoft Editor can evaluate a document for clarity, conciseness, formality, inclusiveness, punctuation, and specific resume criteria.
The following files are available for download:
Correcting spelling errors
There are a few misspelled words in this document. As is often the case, there is more than one way to utilize spelling and grammar tools. We could go through the document and work with each misspelling individually, or we could use Microsoft Editor to go through the document with us. Let's try both of these solutions.
Starting at the top of the document, the first misspelled word we encounter is located in the first paragraph. "Mursten" has a red line under it. Because "Mursten" is a proper name, it doesn't need to be corrected. However, we can indicate to Microsoft Word that this spelling is correct and shouldn't be flagged as misspelled.
- Move to the top of the document.
- To see the spelling options for "Mursten,"
Right-Click the word Mursten
The Spelling menu appears and offers some spelling suggestions:
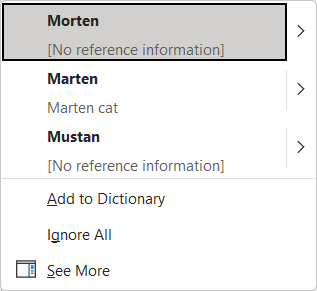
There are several options here. We could change the spelling of "Mursten" to a different proper name, add the current spelling of the word to the Dictionary, or Ignore All occurrences of "Mursten".
We know that Mursten is spelled correctly. Therefore, we will choose to ignore Microsoft Word's suggestion to change it.
- To Ignore All occurrences of "Mursten", in the Spelling menu,
Click Ignore All
Going through the spelling and grammar errors one by one could be tedious. We can use Microsoft Editor to quickly find these errors and accept -- or ignore -- the suggested fixes.
- To open Microsoft Editor, on the Home tab of the ribbon,
Click

The Editor pane opens on the right side of the document:
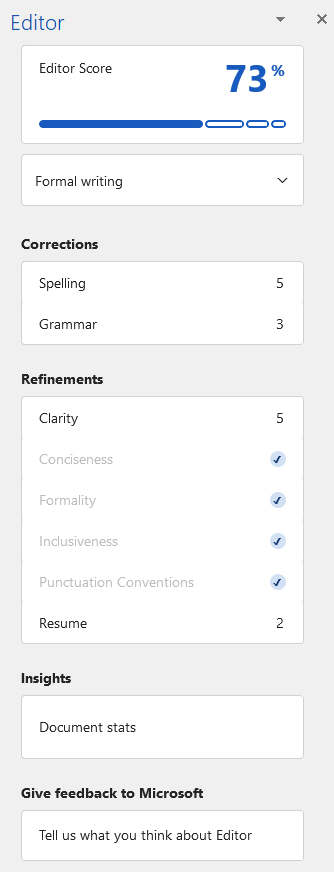
NOTE: Due to settings in individual copies of Microsoft Word, you may see different suggestions in the Editor.
At the top of the Editor, we can see the Editor Score (your score may be different than the image above). Below the score is the "How formal will this document be?" drop-down menu. Currently, the document is being evaluated for Formal writing. The document currently has five spelling errors and three grammar errors. There are refinements to be made for clarity and resume-centered criteria.
We can choose to see the document stats which include word, character, paragraph, and sentence counts. As well as information about averages and readability.
We will begin by reviewing the spelling corrections.
- To view the spelling corrections, in the Editor pane,
Click

The Editor pane changes and shows us another word that is not in the Microsoft Word dictionary, "Godtfred." This is another proper name that is correctly spelled. We can choose to ignore the spelling suggestions.
We have the option to ignore the correction once or every time it appears in the document. Because Godtfred's name shows up more than once, we will choose to ignore all of the occurrences. If we knew we would be using the name in many different documents, we could add it to the Microsoft Word dictionary.
- To ignore all occurrences of "Godtfred," in the Editor pane,
Click

The squiggly lines are gone and the Editor pane moves to the next spelling correction, "systum." The Editor gives us a suggestion to change the spelling to "system." Let's do this.
- To accept the spelling of "system,"
Click

The Editor now prompts us to change the misspelled word, "queit" to "quiet."
- To accept the suggestion, "quiet,"
Click

Correcting grammatical errors
With the spelling errors resolved, we can move on to the grammar corrections.
- To view the grammar suggestions, in the Editor pane,
Click

The Editor pane changes and we see the first grammar correction.
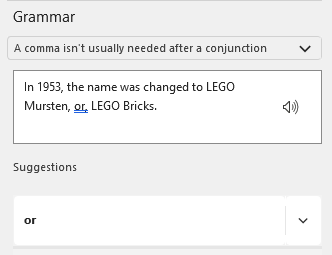
The Editor is suggesting that "A comma isn't usually needed after a conjunction." We can see the document text that contains this error, "In 1953, the name was changed to LEGO Mursten, or, LEGO Bricks."
If we want more information about this suggestion, we could click the down arrow to the right of the suggestion to expand the description of the grammar rule. If we want to hear the text read aloud, we could click the speaker icon to the right of the text.
Let's accept the suggestion of the word "or" without the comma.
- To accept the suggestion, in the Editor pane,
Click

The next grammar suggestion tells us that we have a possible word choice error. The document uses the word "an" instead of "and."
- To accept the suggestion, in the Editor pane,
Click

When we changed "an" to "and," the third grammar correction disappeared. That suggestion was to change "an" to "a." When we selected "and," that correction was resolved.
Reviewing refinements
In addition to spelling and grammar suggestions, Microsoft Editor also recommends ways to make the document more polished. These suggestions, listed in the Editor pane under Refinements, are more about style than rules. The author can choose whether or not to follow the recommended adjustments.
This document has refinement suggestions for clarity. Let's review them now. We'll start at the top of the document.
- To move to the top of the document, on the keyboard, press:
Control key + Home key
- To see the refinement suggestion, in the Editor pane,
Click

The Editor pane changes and shows us the first text flagged for clarity.
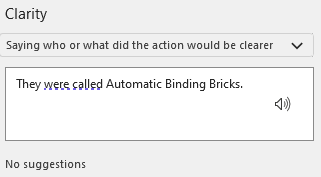
NOTE: Depending on where your cursor was in the document, you may see different text in the original sentence field of the Editor pane.
Microsoft Editor has marked the sentence, "They were called Automatic Binding Bricks." The Editor tells us that, "Saying who or what did the action would be clearer." But, doesn't give any suggested text to fix the issue. We'll ignore this.
- To ignore this issue and move to the next one, in the Editor pane,
Click

The next issue is the same as the previous one, "Saying who or what did the action would be clearer." We can ignore this as well.
- To ignore this issue and move to the next one, in the Editor pane,
Click

Let's ignore the remaining Clarity issues.
- To ignore this issue and move to the next one, in the Editor pane,
Click

- Repeat Step a until all the Clarity issues are resolved.
There may be additional refinement recommendations. If so, you can choose to accept them or ignore them. You can also choose to stop checking the document for specific things, like Resume wording.
- To see the Resume issues, if necessary, in the Editor pane,
Click

- To stop checking for Resume issues, in the Editor pane,
Click
 as often as necessary
as often as necessary
When all of the suggestions have been reviewed, you may see this dialog box:
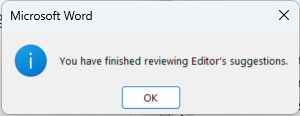
- To close the dialog box,
Click

The Editor pane should now show an Editor Score of 100%. We could leave the Editor open to check the document as we type, but we'll go ahead and close it now.
- To close the Editor pane, in the upper right corner of the pane,
Click

- To save the document, on the keyboard, press:
Control key + S

