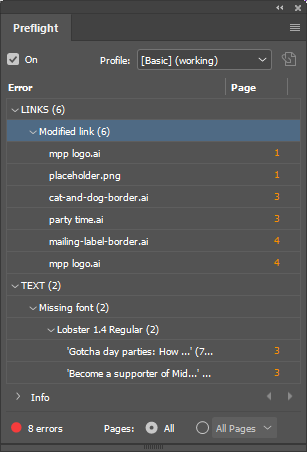Preflighting a publication
Let's preflight the Midwest Pet Pals Gazette newsletter and make sure we don't have any errors with our file, then we'll package it so it can be sent off for printing.
When we preflight a project, InDesign looks for any problems with the document, such as missing fonts, missing or modified links, and overset text, then lets us know if it encountered any issues and what page. The preflight section of the Status bar can tell us at a glance if the document has any errors. For example, if you've been working through the InDesign: The Basics materials from beginning to end, or are starting with this section and using the exercise files provided for this section, you'll likely see the following preflight status:

If everything is alright with the document, we'll see the green dot and the text "No errors" for the preflight status.
However, if a document has issues, like extras.indd did when we first opened it, you may see something similar to the preflight status in the following image:

When we first opened extras.indd in a previous section, it had 8 problems that need fixing. Opening the Preflight panel for that document would have shown us the following list of problems:
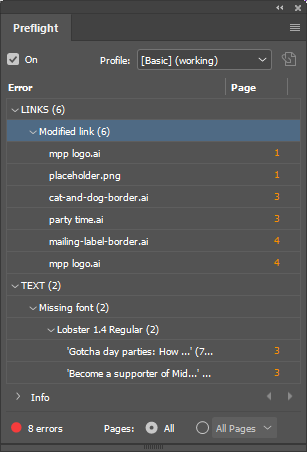
With each section expanded, we can see that there are a number of modified links in the document, as well as a missing font.
The following video demonstrates how to preflight a document, so you can see how to accomplish the process even though our newsletter doesn't currently have any errors.
If you're working with another document that has errors, or if your copy of Pet Pals Gazette.indd has errors, the instructions and links in the following accordion will help you fix errors in a document.
Packaging a publication
When you're ready to send a publication elsewhere for printing, review, or for any other tasks where the publication will be viewed outside of your computer, it's a good idea to package the publication. When packaging a publication, InDesign collects all the files and fonts used in the InDesign document and places them together in a folder for easy distribution. This step is especially important if you are sending your document elsewhere to be printed, to ensure you have everything collected in one place and ready to send to a print service.
Let's package the finished Midwest Pet Pals Gazette newsletter. We'll do this using the Package dialog box.
Once InDesign is finished packaging the document, you'll find a new folder inside of the InDesign Basics folder labeled Pet Pals Gazette Folder that contains the following items:
- The Document Fonts folder, containing copies of all the varieties of the Verdana and Georgia fonts used in the document
- The Links folder, containing copies of every image used in the document
- Pet Pals Gazette.idml, which is a type of InDesign file that can be opened by older versions of InDesign
- Pet Pals Gazette.indd, which is the main document we've been working with
- Pet Pals Gazette.pdf, a PDF export of our document
This folder can now be sent out to a print service so the Midwest Pet Pals Gazette can be printed.